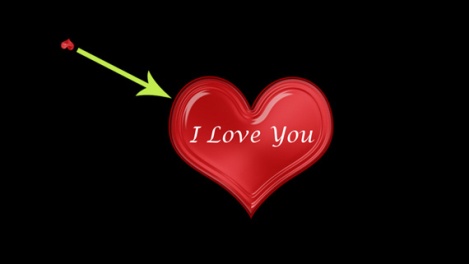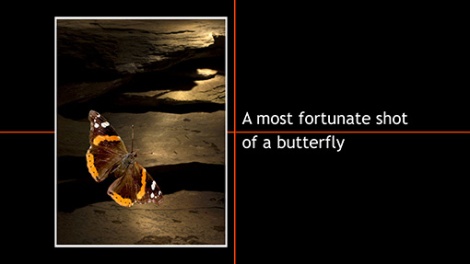You probably know that talented people at Photodex were, like you, not willing to let it all go, and so with a lot of hard work, they built Photopia. In the interim, however, some of us moved on to other things. I’m one of those people. I’ve been designing for PODs (print-on-demand companies) since 2014, and have stores on both Zazzle and Redbubble. (Links go to my stores on each.)
A year ago, all art came to a halt, a major back “issue” sending me to bed for, not one, not two or three, but four entire months. How many books can we read without going blind? How much TV can we watch before going insane? Maybe I did go a little insane when I started amusing myself with a story about very special cats and one very special dog, typing it out on my laptop. By the time surgery had cured me, the first draft of a novel sat on my laptop. This isn’t surprising, really. I’d spent many years as a professional writer, but it had also been many years since I’d filled 250 pages. It took over 8 months to complete the first draft and then 3 additional months to edit, re-edit, and edit yet again, and then to learn how to publish on Amazon.
Here it is, a book for all ages, a tale about three cats plus a dog that go into a large forest, taking with them a rare and secret ability to “whisper” to one another. There’s danger and sadness, but there’s also love and laughter. If you love animals, you might enjoy this tale about four very distinct characters. If you’re a heavy reader and have Kindle Unlimited, I’ve set it so you can download the e-book for free:
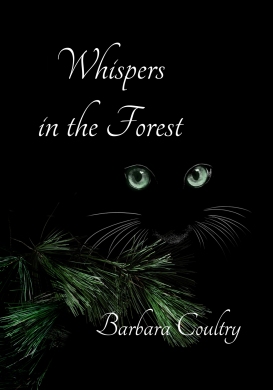 Another book is brewing in my mind, so life is good. I hope it’s the same for you.
Another book is brewing in my mind, so life is good. I hope it’s the same for you.
Cheers from Barbara