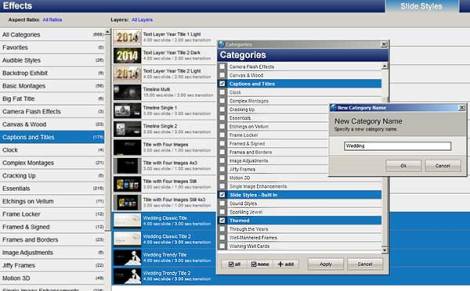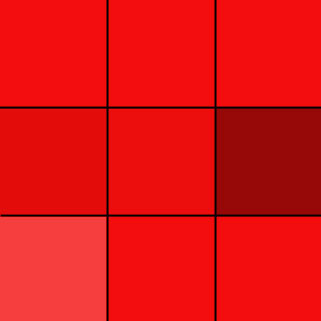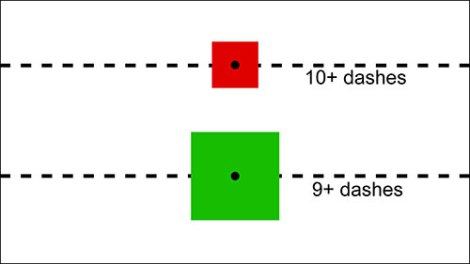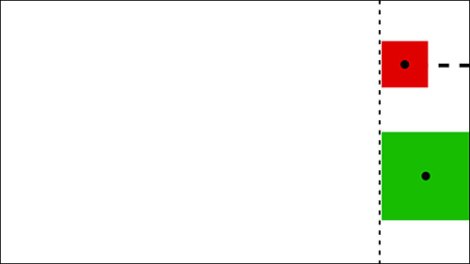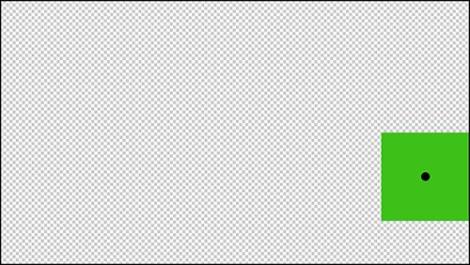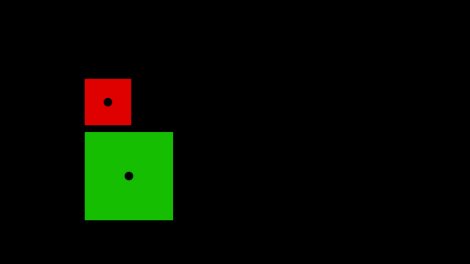You’re perfectly happy wandering all over the place in search of a style you know for a fact is there.
Your hard drive will never suffer a heart attack.
You’ll never need or want a new computer.
You’re in denial.
CATEGORIZING
Now that you’ve admitted the problem, let’s look at categorizing your styles so you can stop the frantic searching and also be prepared. Here’s how to change or add categories:
1. Click the “fx – Effects” button ( or use “Tools > Manage Effects” or press Ctrl+E) to bring up the Effects screen.
2. Choose a category, and within that category, select the slide style(s) you want to recategorize.
3. At the bottom, click the Categorize button to bring up the editing window.
4. What you can do:
- Add checkmarks to categories where you want to include the chosen styles.
- Remove checkmarks for categories where you don’t want the style(s) included.
- Click the “+add” button to create an entirely new category of your own making.
5. When finished editing, click “Apply” to save your changes.
Let’s say you do lots of wedding shows and have various styles suitable for weddings. In Photodex’s “Captions and Titles” category, there are 4 wedding styles. Wouldn’t it be easier if all your wedding styles plus those title styles were included in a category called “Wedding”? Indeed, it would:
1. Bring up the Effects screen.
2. Find the “Captions and Titles” category and select it.
3. Scroll to the bottom of the list where you’ll see the 4 wedding title styles.
4. Select all 4 styles by clicking on the first one, and while holding the Shift key, click on the last one.
5. Click the “categorize” button.
6. Click the “+add” button.
7. Type “Wedding” in the New Category Name box, and click “Ok”.
8. A new Wedding category will appear. It will be checkmarked and highlighted.
9. Click the “Apply” button.
10. Locate your other wedding styles, select them, and choose to add them to the Wedding category.
Here’s what creating a new category looks like:
After you go through this process one or two times, you’ll see how quick and easy it is.
BACKING UP
NOTE: Back up only those built-in styles for which you’ve modified the categories. Otherwise, if you reinstall ProShow and reload your styles, ProShow will question your sanity about every built-in style, asking if you want to overwrite it. For those built-ins you’ve actually changed, and to retain those changes, you must answer “Yes.” You do NOT want to go through this for every last one of the built-ins!
Here’s a comprehensive backup plan:
1. Create a folder on your hard drive called Styles.
2. Inside the Styles folder, create sub-folders, one for each category you’ve created or are part of purchased styles. Add one more folder called Built-ins.
3. Using the Effects screen, select each category, ignoring any built-in category containing styles you haven’t changed.
4. Selecting one category at a time, highlight all the styles inside it, click “export,” browse to the matching folder you created, and click “Save.”
5. Do this for all the categories you’ve created.
6. Whenever you change or add a style, export it to the appropriate folder. (Add Photodex’s styles to the Built-ins folder.)
7. Final step: Whenever you’ve made a number of changes, burn the Styles folder to a backup disk. Someday you’ll need it.